平常如果看到不錯的網站、部落格,便會將之加到我的 google rss reader 當中
免去到處去點閱的麻煩,而且一旦有新的訊息發布,就可以立刻獲知
不用等待有空的時間才能去書籤裡面一個一個的點,實在是方便
而這樣的習慣,也導致了很貪心的不想漏掉任何感興趣的議題
於是乎,從早期的每天可能要閱讀幾十篇RSS訊息
到現在如果一兩天沒有空,可能就會出現數百篇未讀取的項目
其實,如果忙於其他的事情,累積到一定的數量,通常就只剩下閱讀標題了...
接著把有興趣卻沒時間詳讀的項目,再用星號標記起來
目前為止,通常都還是能夠找到時間把這些星號好好看一看
再決定要不要從星號標籤裡面移除
卻也挺擔心的,要是訊息持續排山倒海而來
會不會連星號標籤的文章都累積到無法消化? XD
回到這篇文章的標題來,就是因為前陣子要列印模範生的表揚單
兩百多張照片,要套印到兩百多張表揚單裡面去
合併的功能,應該是基本的文書處理技能了吧
只是關於合併列印的時候,要把圖片也給套進去,就不是一般文書處理講義、書籍會介紹到的了
那個當下幸好有想起許久之前RSS READER 中我有MARK過類似的標題
( 這就是為什麼開頭會提那一段了 ^^ )
參考過後,試著去完成,比起一張一張圖片去插入到模範生表揚單裡面的傳統做法
省下來的時間,讓我寫完這篇教學都還有多 XD
而且也絕對不會有手動插入圖片時,可能因為頭昏眼花造成的錯誤
好方法,才有好效率阿!
好吧,既然實際受過好處,那也來分享一下做法吧 :)
首先,當然是要準備好資料來源,把編號好的照片所存放的目錄都對應好,如上圖的「G」欄位
上頭的路徑,就是資料來源中的照片路徑
在製作好的表單中,你想要套印圖片的位置「插入」→「功能變數」
選擇「連結及參照」
找到 IncludePicture 這個欄位變數
在欄位內容當中填入檔案的路徑,這時候只要隨便選一張當例子就可以了
反正這個紀錄,待會兒還是會被替換掉的
確定插入之後,就會看到已經加入了一張照片
要注意,非得用插入變數的方法不可喔,如果你用一般的插入圖片,等等是沒有辦法查看原始碼的
接著我們利用合併列印的功能,在照片的後面再加入「照片」這個合併欄位
看起來的結果會是像上圖這樣
「Alt + F9」可以切換正常的預覽模式跟代碼瀏覽
上面 A 紅色箭頭所指的,就是前面步驟中插入的變數,可以找到那張用來作範例的圖片路徑
而下一行的 B 紅色箭頭所指的位置,就是合併列印加入的「照片」欄位
接著,只要把 ( MERGEFIELD "照片" ) 這個合併欄位,取代掉 「D:\\97模範生\\校\\CC101.jpg」 這個路徑
↑看起來就像這樣,簡單明瞭
然後就可以進行合併列印的動作囉 :)
合併列印產生出來的文件會發現,哇?!騙人,每一頁的圖片都一樣阿!
別擔心,這是因為這個變數引進來的圖片,沒有被更新的關係啦 ^O^
只要把整個檔案全選 ( 可以用 Ctrl + a )
然後再按下 F9 強迫變數更新,就一切搞定啦 ( Alt + F9 是切換檢視模式,F9 是更新變數 )
用了這個方法,不管是要一次套印多少張指定的照片到不同的表格裡面,都是幾分鐘就搞定哩 ~
比起傳統方法省下來的時間,再拿去把這個方法分享給別人都綽綽有餘喔~
呼~~拖了好久,上個月剛完成這個套印的動作時,就想要紀錄下來的筆記
結果卻在將近一個月之後才出現在 bubble's weblog 上... 真是ORZ
參考來源:http://272586.blogspot.com/2008/08/wor.html
免去到處去點閱的麻煩,而且一旦有新的訊息發布,就可以立刻獲知
不用等待有空的時間才能去書籤裡面一個一個的點,實在是方便
而這樣的習慣,也導致了很貪心的不想漏掉任何感興趣的議題
於是乎,從早期的每天可能要閱讀幾十篇RSS訊息
到現在如果一兩天沒有空,可能就會出現數百篇未讀取的項目
其實,如果忙於其他的事情,累積到一定的數量,通常就只剩下閱讀標題了...
接著把有興趣卻沒時間詳讀的項目,再用星號標記起來
目前為止,通常都還是能夠找到時間把這些星號好好看一看
再決定要不要從星號標籤裡面移除
卻也挺擔心的,要是訊息持續排山倒海而來
會不會連星號標籤的文章都累積到無法消化? XD
回到這篇文章的標題來,就是因為前陣子要列印模範生的表揚單
兩百多張照片,要套印到兩百多張表揚單裡面去
合併的功能,應該是基本的文書處理技能了吧
只是關於合併列印的時候,要把圖片也給套進去,就不是一般文書處理講義、書籍會介紹到的了
那個當下幸好有想起許久之前RSS READER 中我有MARK過類似的標題
( 這就是為什麼開頭會提那一段了 ^^ )
參考過後,試著去完成,比起一張一張圖片去插入到模範生表揚單裡面的傳統做法
省下來的時間,讓我寫完這篇教學都還有多 XD
而且也絕對不會有手動插入圖片時,可能因為頭昏眼花造成的錯誤
好方法,才有好效率阿!
好吧,既然實際受過好處,那也來分享一下做法吧 :)
首先,當然是要準備好資料來源,把編號好的照片所存放的目錄都對應好,如上圖的「G」欄位
上頭的路徑,就是資料來源中的照片路徑
在製作好的表單中,你想要套印圖片的位置「插入」→「功能變數」
選擇「連結及參照」
找到 IncludePicture 這個欄位變數
在欄位內容當中填入檔案的路徑,這時候只要隨便選一張當例子就可以了
反正這個紀錄,待會兒還是會被替換掉的
確定插入之後,就會看到已經加入了一張照片
要注意,非得用插入變數的方法不可喔,如果你用一般的插入圖片,等等是沒有辦法查看原始碼的
接著我們利用合併列印的功能,在照片的後面再加入「照片」這個合併欄位
看起來的結果會是像上圖這樣
「Alt + F9」可以切換正常的預覽模式跟代碼瀏覽
上面 A 紅色箭頭所指的,就是前面步驟中插入的變數,可以找到那張用來作範例的圖片路徑
而下一行的 B 紅色箭頭所指的位置,就是合併列印加入的「照片」欄位
接著,只要把 ( MERGEFIELD "照片" ) 這個合併欄位,取代掉 「D:\\97模範生\\校\\CC101.jpg」 這個路徑
↑看起來就像這樣,簡單明瞭
然後就可以進行合併列印的動作囉 :)
合併列印產生出來的文件會發現,哇?!騙人,每一頁的圖片都一樣阿!
別擔心,這是因為這個變數引進來的圖片,沒有被更新的關係啦 ^O^
只要把整個檔案全選 ( 可以用 Ctrl + a )
然後再按下 F9 強迫變數更新,就一切搞定啦 ( Alt + F9 是切換檢視模式,F9 是更新變數 )
用了這個方法,不管是要一次套印多少張指定的照片到不同的表格裡面,都是幾分鐘就搞定哩 ~
比起傳統方法省下來的時間,再拿去把這個方法分享給別人都綽綽有餘喔~
呼~~拖了好久,上個月剛完成這個套印的動作時,就想要紀錄下來的筆記
結果卻在將近一個月之後才出現在 bubble's weblog 上... 真是ORZ
參考來源:http://272586.blogspot.com/2008/08/wor.html
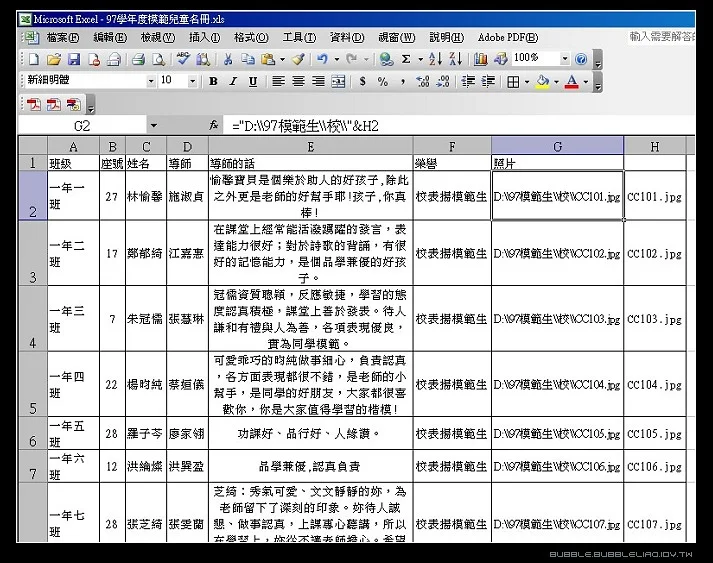


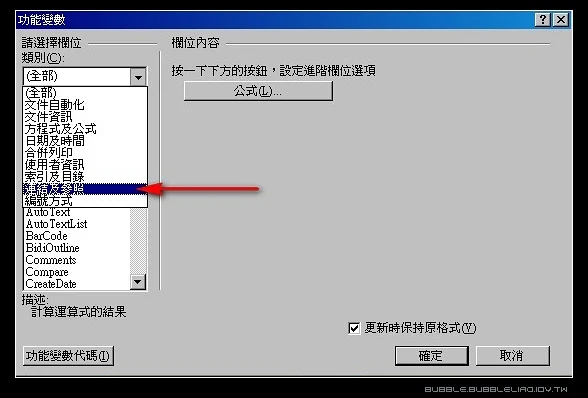









留言
張貼留言
留個話吧 ^O^